Generating Reports (cont'd)
Generating a report, step 2
Pressing the "Continue" button will take you to the second set of report filters. These concern the time period covered by the report. You can generate a report covering a month, a year, or the entire database. To report on a month, enter the month and year that the report should cover on the top row and then click on the "Month" button. To cover a given year, 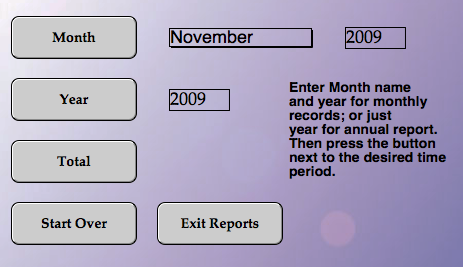 enter the year into the second row, and click on the "Year" button. the "Total" button will cover all purchases meeting the criteria of the first screen (Requisitioner, company, etc.).You must enter the month/year or LabManager will not know which period to cover. Clicking on the "Month" "Year" or "Total" button will generate the report. "Start Over" will allow you to generate a new report.
enter the year into the second row, and click on the "Year" button. the "Total" button will cover all purchases meeting the criteria of the first screen (Requisitioner, company, etc.).You must enter the month/year or LabManager will not know which period to cover. Clicking on the "Month" "Year" or "Total" button will generate the report. "Start Over" will allow you to generate a new report.
The report
The report will have all the items that fit the criteria you specified. Quantities in the report reflect the quantities ordered originally not the amount left in the laboratory. The report is sortable, click on the
"Requisitioner", "Company", 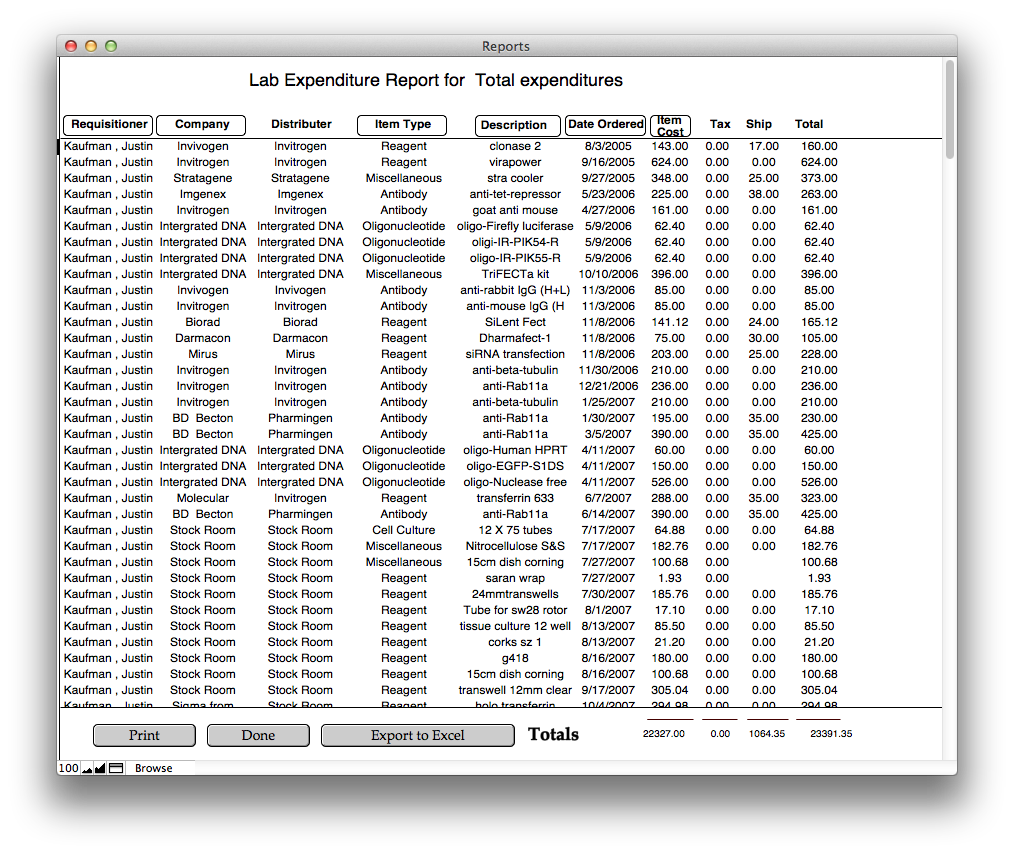 "Item Type" or other highlighted column header to sort by that column. To print the report, click on "Print". To export the report to Microsoft Excel, click on "Export to Excel". Click on the "Done" button when you are finished with the report.
"Item Type" or other highlighted column header to sort by that column. To print the report, click on "Print". To export the report to Microsoft Excel, click on "Export to Excel". Click on the "Done" button when you are finished with the report.