Receiving an Order
The Receiving screen serves two functions. One is to markitems as received and move them into the laboratory inventory. The second is to allow review of orders and corrections of errors. To reach the "Receiving" screen, navigate to the "Management Functions" screen and click on the "Receiving" button.
Using the Receiving screen for order status and error correction.
The Receiving screen lists all current orders.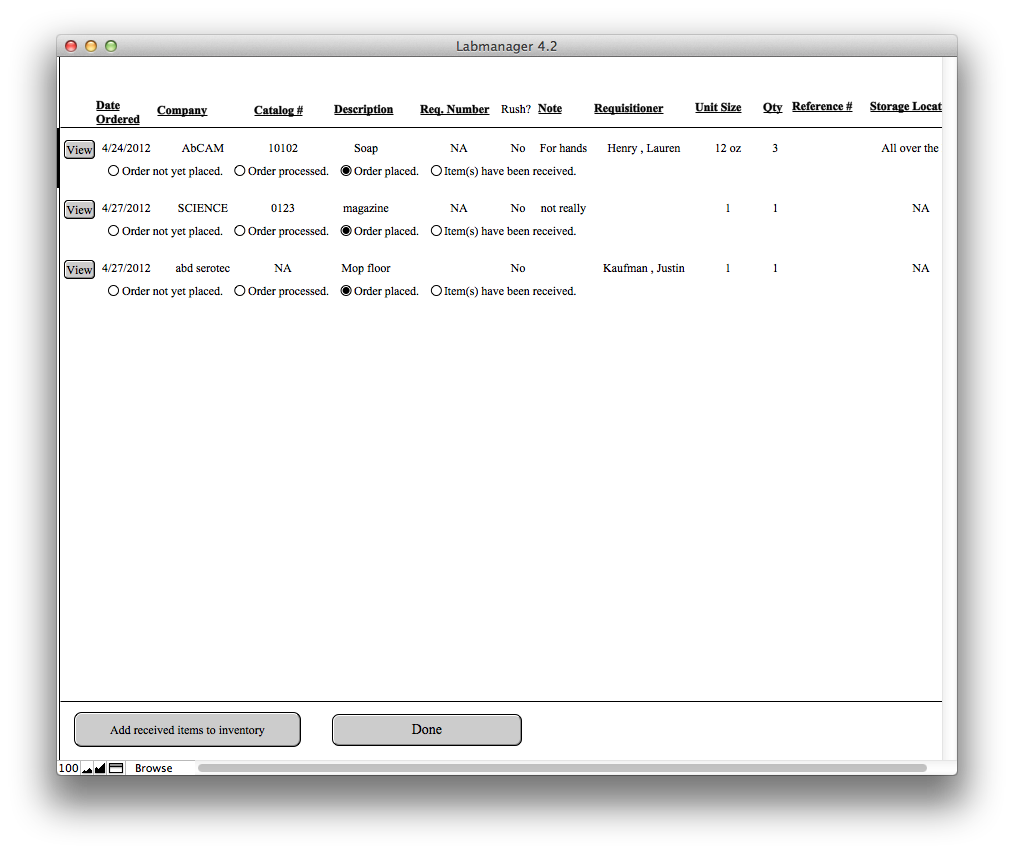 Beneath each order is a radio button field that indicates the status of the order. As orders are submitted and processed, they pass from "not yet placed" to "processed" to "placed" and finally to "received" (see below). If you have accidentally marked an order as processed, placed or
Beneath each order is a radio button field that indicates the status of the order. As orders are submitted and processed, they pass from "not yet placed" to "processed" to "placed" and finally to "received" (see below). If you have accidentally marked an order as processed, placed or ![]() received, you can move the status marker backwards by clicking on the previous term. It will then be placed back into the queue for processing or calling in. You cannot advance the status without going through the order processing and call in procedures in the Management Functions menu. This is because LabManager collates information and performs various checks as each order progresses. If you need to DELETE AND ORDER or examine it in detail, click on the "View" button and a complete detail of the order is called up. Click on "View List" to return to the Receiving screen.
received, you can move the status marker backwards by clicking on the previous term. It will then be placed back into the queue for processing or calling in. You cannot advance the status without going through the order processing and call in procedures in the Management Functions menu. This is because LabManager collates information and performs various checks as each order progresses. If you need to DELETE AND ORDER or examine it in detail, click on the "View" button and a complete detail of the order is called up. Click on "View List" to return to the Receiving screen.
Marking an order as received
To mark an order as having been received, go to the Receiving screen. On the status line under each order which has arrived , click on "Item(s) have been received" . When you have done this for all the orders which have arrived, click on "Add received items to inventory". Each received item will be assigned a serial number and receipt date and placed into the inventory. To see what to do next, click on "Next" below.