Management Functions
The laboratory manager will find the "Management Functions" screen to be central to using LabManager. This 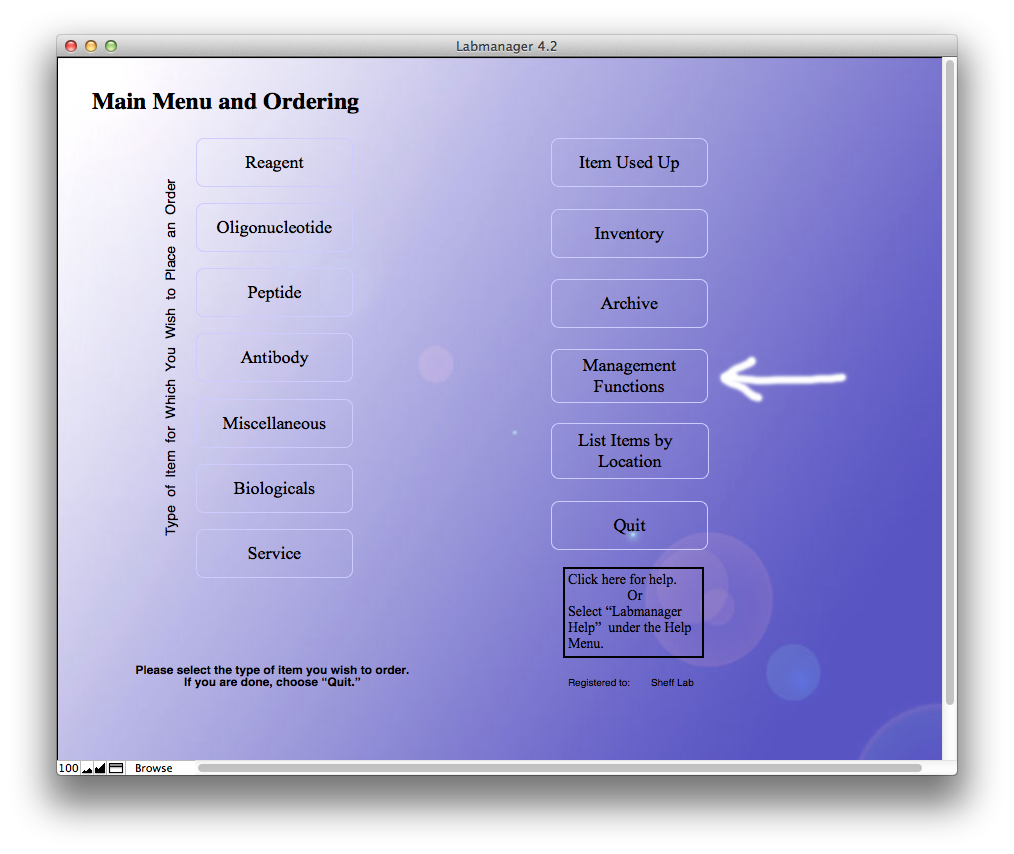 screen contains all the functions for dealing with orders, and managing the various lists of information that LabManager keeps. To reach the Management Functions screen, go the the Main Menu" screen and click on the "Management Functions" button.
screen contains all the functions for dealing with orders, and managing the various lists of information that LabManager keeps. To reach the Management Functions screen, go the the Main Menu" screen and click on the "Management Functions" button.
The Management Functions screen has functions dealing with listing of resources on the right, and processing orders and program setup on the left.
Individual management buttons
"Process Orders" is the first step in placing an order  submitted by a laboratory member. This function will help you to assign billing information such as account billed and credit card used to each order.
"Call in Orders Print Forms" is the second step in placing an order submitted by a laboratory member. This function will gather all the information you need to call in an order or place one on the web (such as the company phone number, URL, customer number, list of all items to be ordered from a single vendor, etc.) It will also allow you to print a summary order form for front office personnel to call in an order if required.
submitted by a laboratory member. This function will help you to assign billing information such as account billed and credit card used to each order.
"Call in Orders Print Forms" is the second step in placing an order submitted by a laboratory member. This function will gather all the information you need to call in an order or place one on the web (such as the company phone number, URL, customer number, list of all items to be ordered from a single vendor, etc.) It will also allow you to print a summary order form for front office personnel to call in an order if required.
"Receive Items" is an especially useful screen. Here you can view the status of all outstanding orders at any point in the ordering process. You can change the status of an order manually (to a less processed status). You can mark an order as "received", and you can place the received order into the laboratory Inventory.
"Program Setup" will take you to the "Set Up" screen to manage, add or delete accounts, change general information about the laboratory address or laboratory manager, IMPORT or EXPORT data with Excel files.
"Done" will take you back to the Main Menu when you are done with management functions. and "Quit" will quit the program.
"Inventory" will take you to the "Inventory List" screen where location information and MSDS information may be added and all information about an item may be viewed (by selecting "View" on an item in the list).
"Archive" will access the list of items out of stock for more than three years that have been removed from the active Inventory.
"Storage Locations", "Companies" and "Requisitioners" will allow you to manage each of these lists. Storage locations is the list of all refrigerators, freezers, benches, etc. in the lab. Companies is the list of all companies from which you purchase items. Requisitioners is the list of all laboratory members who may place an order.
"Reports" will take you to the reporting function to generate spreadsheet style reposrts on purchasing by requisitioner (purchaser), company, type or other categories over a desired time period.
This menu is only available to the "Manager" Account