Generating Reports
What is a report?
An important function of LabManager is to track where the laboratory supply money is going. LabManager can generate spreadsheet-style reports on spending by individuals in the lab, by company purchases are made from (useful for negotiating discounts), spending from individual accounts, and similar filters. The report can cover a month, a specific year, a 12 month period, or all purchases. THese reports can be used to follow the use of grant or account money on supplies and to locate sources of overspending.
Generating a report, step 1
To access the
"Reports" function, navigate to the "Management Functions"
screen. Click on the lower right button, "Reports".
A new window opens for reports. Lab
Manager uses information from current Orders,
Inventory and
Archived files to generate a report. This may take a couple of minutes. Click OK on the dialogue box to proceed. THe First step in generating a report is to select who the report is about. If all purchases are to be included, leave all 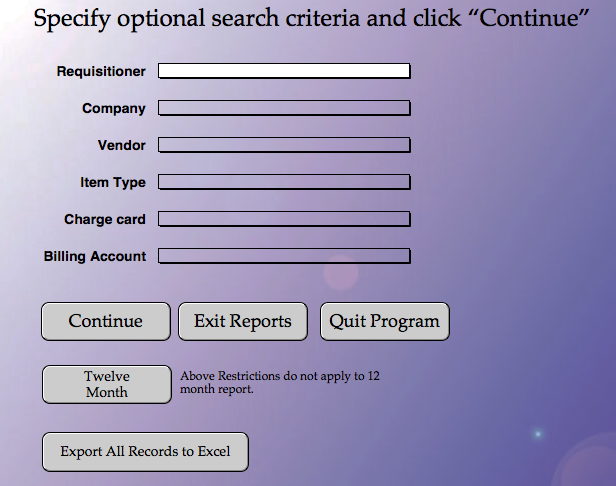 the fields blank. For some purposes, it is useful to generate a 12 month "burn rate" listing the purchases over a given 12 month period. To accomplish this task, click on the "Twelve Month" button and thn supply the starting month. For a regular report on total spending click on "Continue". To narrow the report to a single "Requisitioner"(the laboratory member who purchased the items), "Company" (the manufacturer of the items), "Vendor" (the vendor whom the items where purchased through), "Item Type" (one of the item types available in the "Menu/Orders" screen), "Charge Card" (the purchasing card used to place the orders), or internal "Billing Account" (the grant or account number) , select the one you want from the popup menus. These menus conatin all values entered into the database. They are not editable. You may choose as many or as few as you wish to target your report. For example you may choose all orders placed by a lab member from one of the vendors. When you have chosen, click on "Continue" to access the second step.
the fields blank. For some purposes, it is useful to generate a 12 month "burn rate" listing the purchases over a given 12 month period. To accomplish this task, click on the "Twelve Month" button and thn supply the starting month. For a regular report on total spending click on "Continue". To narrow the report to a single "Requisitioner"(the laboratory member who purchased the items), "Company" (the manufacturer of the items), "Vendor" (the vendor whom the items where purchased through), "Item Type" (one of the item types available in the "Menu/Orders" screen), "Charge Card" (the purchasing card used to place the orders), or internal "Billing Account" (the grant or account number) , select the one you want from the popup menus. These menus conatin all values entered into the database. They are not editable. You may choose as many or as few as you wish to target your report. For example you may choose all orders placed by a lab member from one of the vendors. When you have chosen, click on "Continue" to access the second step.