Listing the contents of a storage area
What is a storage area?
A storage area is any refrigerator, freezer, lab bench, cabinet, shelf set or room where you put laboratory stocks and supplies. Before using LabManager you should name each one, and place a sticker or label on it so that all laboratory members can find each location. For example, freezers may be named "Freezer-1", "Freezer-2" and "-80 Freezer".All storage areas are assumed to have the same basic configuration:
Freezer (or bench...) name
>Shelf (1,2,3 etc.)
>>Rack (a storage rack on the shelf named A,B,C etc.)
>>>Box (a storage box in the rack or on the shelf)
>>>>Positon (numbered position in cryostorage boxes)
Not all levels need be used. Enter sufficient to find the item. For more information see Locations.
How do I list what is in my freezer, bench, etc.?
There are three ways to access this information. The first is to navigate to the "Main Menu" screen and click on the![]() "List Items by Location" button. The second is from
"List Items by Location" button. The second is from ![]() the "Inventory List" screen. Click on the "View by Location" button. You can also reach
the "Inventory List" screen. Click on the "View by Location" button. You can also reach  the listing from the "Inventory Detail" screen. Click on the "Go to this location" button.
the listing from the "Inventory Detail" screen. Click on the "Go to this location" button.
All will take you to the locations screen. This screen has 4 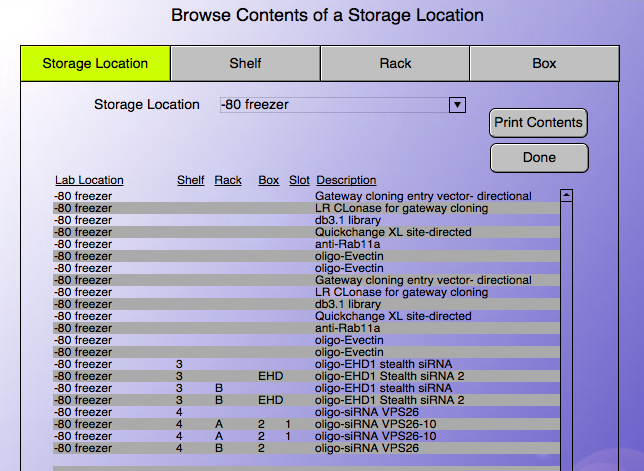 tabs which allow you to enter progressively more detailed location information (from the location name down to the box name). The list below contains all the items at that level of information. In this example, all the items in the "-80" freezer. Click on any item directly to view its details in the Inventory. "Print Contents" will print a listing of the items in the viewing list. In this way you can print a list of what is in a given freezer. When you are finished, click on "Done" to return to the Inventory screen.
tabs which allow you to enter progressively more detailed location information (from the location name down to the box name). The list below contains all the items at that level of information. In this example, all the items in the "-80" freezer. Click on any item directly to view its details in the Inventory. "Print Contents" will print a listing of the items in the viewing list. In this way you can print a list of what is in a given freezer. When you are finished, click on "Done" to return to the Inventory screen.
More about the tabs
As you click on each tab 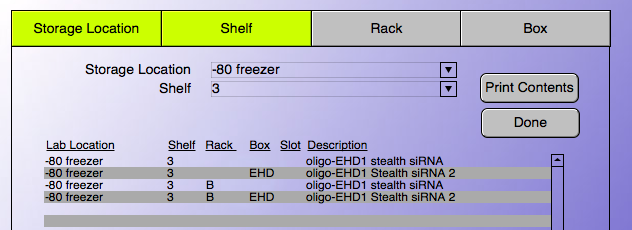 from left to right, the search is refined. Note how fewer items are listed as more information is specified. At first you get the contents of the whole storage location. Clicking on "Shelf" will show just what is on one shelf of that
from left to right, the search is refined. Note how fewer items are listed as more information is specified. At first you get the contents of the whole storage location. Clicking on "Shelf" will show just what is on one shelf of that 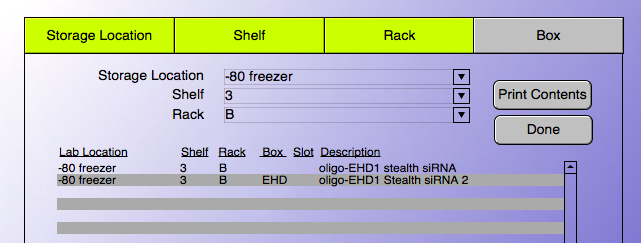 location. Similarly, clicking on "Rack" will show only the contents on one rack on one shelf of one location and "Box" will limit the listing to one box in the rack. If you place boxes directly on
location. Similarly, clicking on "Rack" will show only the contents on one rack on one shelf of one location and "Box" will limit the listing to one box in the rack. If you place boxes directly on 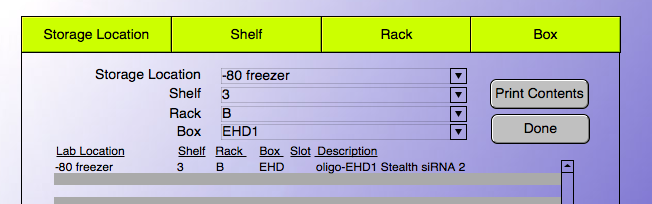 the shelf, that is OK. Leave the Rack name blank. Individual positions within a box will be listed in the item list. You can always return to a less specific level. Enter the information at each level using the pull-down lists immediately below the tabs.
the shelf, that is OK. Leave the Rack name blank. Individual positions within a box will be listed in the item list. You can always return to a less specific level. Enter the information at each level using the pull-down lists immediately below the tabs.